Creating images can often require sophisticated software like Adobe Photoshop, but what if you don't have access to such tools? Fortunately, Windows 11 offers a solution through its built-in Microsoft Paint application. While Microsoft Paint is known for its simplicity, it can be enhanced with AI tools to generate images. In this article, we’ll explore how to generate AI images using Microsoft Paint on Windows 11, providing a step-by-step guide and answering some frequently asked questions.
Understanding AI Image Generation
Artificial Intelligence (AI) has revolutionized the way we create images, allowing for advanced image generation without the need for complex software. AI tools can now produce high-quality images based on text descriptions or existing designs. Microsoft Paint, traditionally a basic tool, can benefit from these AI advancements by integrating with external AI tools and services. This integration can turn Paint into a powerful image generator, even if it lacks the advanced features of Photoshop.
Key Points:
- AI Image Generation: Involves using algorithms to create images based on data inputs.
- Microsoft Paint’s Role: Acts as a platform where AI-generated images can be edited or further refined.
- Windows 11 Integration: Windows 11 supports various AI tools that can work alongside Paint.
Step-by-Step Guide to Generate AI Images
To generate AI images using Microsoft Paint on Windows 11, you need to follow a series of steps. This process involves using an AI tool or service to create images and then using Paint for any further edits.
Step 1: Choose an AI Image Generation Tool
- Selecting a Tool: Start by selecting an AI image generation tool. Some popular options include DALL-E, Midjourney, or Stable Diffusion. These tools use text prompts to generate images.
- Access the Tool: Most AI image generators are available through web-based platforms or downloadable software.
Step 2: Generate an Image
- Input Text: Enter a descriptive prompt into the AI tool. For example, you might type “a futuristic cityscape at sunset.”
- Adjust Settings: Customize settings like style, resolution, and color schemes if the tool allows.
Step 3: Download the Image
- Save Your Image: Once the AI generates the image, download it to your computer. This file will be in a format such as JPEG or PNG.
Step 4: Open the Image in Microsoft Paint
- Launch Paint: Open Microsoft Paint on Windows 11.
- Import Image: Use the “File” menu to open your downloaded AI-generated image in Paint.
Step 5: Edit the Image
- Basic Editing: Use Paint’s basic tools for cropping, resizing, or adding text.
- Advanced Edits: For more complex edits, consider using additional free image editing tools or software.
How to Enhance AI Images with Paint
While Microsoft Paint offers basic editing capabilities, you can enhance AI-generated images using its features. Here’s how:
Color Adjustments:
- Fill Tool: Use the fill tool to change colors in specific areas.
- Brush Tool: Paint over areas to adjust color and add details.
Text and Shapes:
- Adding Text: Use the text tool to add captions or annotations.
- Shapes: Insert shapes to create graphical elements or highlights.
Combining Images:
- Layering Images: Open multiple images in Paint and combine them using cut and paste functions.
- Transparency: Use the eraser tool with lower opacity to blend images.
Saving Your Work:
- File Formats: Save your final edits in various formats like PNG or JPEG for different uses.
Tips for Maximizing Your AI Image Generation Experience
To get the best results when using Microsoft Paint in conjunction with AI image generators, consider the following tips:
Choosing the Right AI Tool:
- Compatibility: Ensure the AI tool you select is compatible with the type of image you want to generate. Some tools are better suited for certain styles or subjects.
- User Reviews: Check reviews and ratings to select a reliable AI tool that consistently produces high-quality images.
Optimizing Prompts for Better Results:
- Detailed Descriptions: Provide detailed and specific prompts to the AI tool to get more accurate and refined images.
- Experimentation: Try different prompts and settings to find what works best for your desired outcome.
Managing Image Quality:
- Resolution Settings: Adjust the resolution settings in the AI tool to match your needs. Higher resolutions may result in better quality but larger file sizes.
- Image Compression: Be mindful of compression settings when saving images in Paint to avoid loss of quality.
Enhancing Your Images Further:
- Additional Software: For more advanced editing beyond what Paint can offer, consider using free tools like GIMP or online editors like Pixlr.
- Plugins and Extensions: Explore plugins or extensions that can enhance Paint’s functionality, although these are limited compared to more advanced software.
Common Challenges and Solutions
Challenge 1: Image Quality Degradation
- Solution: To avoid degradation, ensure you save images in high-quality formats and avoid excessive resizing in Paint. For better quality, use AI tools that generate higher resolution images.
Challenge 2: Limited Editing Features
- Solution: If Paint’s features are insufficient, use other free or paid image editors for more complex tasks. Paint is excellent for basic edits, but combining it with other tools can enhance your workflow.
Challenge 3: Handling Large Files
- Solution: If Paint struggles with large files, resize the image before opening it in Paint or use a more robust editor to handle large images.
Challenge 4: Difficulty in Combining Multiple Images
- Solution: Use Paint’s layering and transparency features to combine images, but for more intricate combinations, consider using software with advanced layering capabilities.
Exploring Alternative Methods for Image Creation
While Microsoft Paint is a useful tool for basic image editing, there are alternative methods and tools available for creating and editing images:
AI-Based Image Editors:
- Online Platforms: Explore AI-based image editors like Canva or Fotor that offer both AI-generated features and advanced editing tools.
- Desktop Applications: Consider desktop applications with built-in AI features for more comprehensive image creation and editing capabilities.
Creative Software Suites:
- Adobe Creative Cloud: For professional-level image creation and editing, Adobe’s suite includes Photoshop, Illustrator, and other tools designed for high-quality results.
- Affinity Suite: Affinity offers alternatives to Adobe with powerful tools for image editing and graphic design.
Mobile Apps:
- Mobile Tools: Apps like Procreate and ArtRage provide robust image editing and creation features directly from your smartphone or tablet.
Future of AI Image Generation and Microsoft Paint
As technology evolves, the integration of AI and image editing tools is likely to become even more seamless. Future updates to Windows and Paint may include enhanced AI features, making it easier to create and edit images directly within Paint.
Anticipated Developments:
- Enhanced AI Integration: Microsoft may introduce more direct AI features in Paint, streamlining the image creation process.
- Improved Tools: Future versions of Paint or other Windows apps could offer more sophisticated editing tools, bridging the gap between basic and advanced image editing capabilities.
Staying Updated:
- Software Updates: Keep your Windows 11 and Paint applications up-to-date to benefit from the latest features and improvements.
- Community Forums: Engage with user communities and forums for tips, updates, and new tools related to AI image generation and editing.
Frequently Asked Questions (FAQ)
Q1: Can Microsoft Paint handle high-resolution AI images? A1: Microsoft Paint can open high-resolution images, but it may struggle with very large files. For high-resolution images, consider using a more advanced editing tool for better performance.
Q2: Are there any AI tools that integrate directly with Microsoft Paint? A2: Currently, there are no AI tools that integrate directly with Microsoft Paint. AI-generated images must be created using external tools and then imported into Paint.
Q3: Can I use Microsoft Paint for complex image editing tasks? A3: Microsoft Paint is best suited for basic editing tasks. For more complex image manipulations, using specialized image editing software is recommended.
Q4: How can I improve the quality of AI images in Paint? A4: Quality improvements in Paint are limited. However, you can make basic adjustments like color corrections and add text or shapes to enhance the image.
Q5: Is there a way to automate the process of importing AI images into Paint? A5: Currently, there is no built-in automation for importing AI images into Paint. Users must manually open images in Paint after downloading them.
Even without Photoshop, Windows 11 users can generate and enhance AI images using Microsoft Paint. By leveraging AI image generation tools and Paint’s editing features, you can create visually appealing images without needing advanced software. Although Paint is basic compared to other image editors, it offers a straightforward solution for simple image adjustments and refinements.
With this guide, you should be able to efficiently generate and edit AI images, making the most of the tools available in Windows 11. For more advanced image editing needs, exploring additional software options may be beneficial, but for quick edits and basic enhancements, Paint combined with AI tools provides a practical solution.
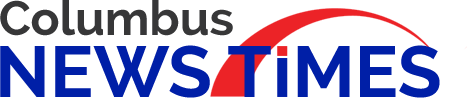
.jpg)
.jpg)





 English (US) ·
English (US) ·